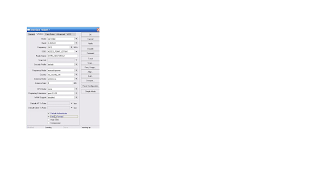Cara Memperbaiki Masalah dan Kode Error Printer Canon MP 287
Kode Error Printer Canon MP 287, Ada beberapa kesalahan sederhana pada Printer Canon MP 287 seperti Printer Out Of Paper, Paper Jammed, Error Code (Kode Error) biasanya untuk masalah yang sangat serius/kompleks memerlukan bantuan dari Pusat Layanan Resmi Canon. Setelah anda Membeli Printer, Anda memiliki masa garansi 1 tahun atau dapat memperpanjang hingga 3 tahun (Tergantung Promosi) dan mendapatkan layanan biaya gratis.
Kemungkinan alasan karena menghemat uang, anda menggunakan Tinta isi Ulang / Tinta Refill / Tinta Infus ( Refill Ink ) dan CISS ( Continuous Ink Supply System ) dan Jika menggunakan Tinta Refill maka garansi Printer anda batal atau tidak berlaku lagi. Tetapi Jangan Panik, anda bisa melakukan Restart Printer anda dengan tips berikut. Ketika Lampu Alarm anda Menyala Oranye dan Kode Error Kesalahan ditampilkan pada LED Printer Canon MP 287 anda.
Cara Memperbaiki dan Mengatasi masalah Printer Canon MP 287 & Kode Error pada Printer Canon MP 287 :
E02 : Printer Kehabisan kertas (Printer is Out of Paper ) atau kertas tidak masuk dengan baik. Masukkan kertas dengan benar.
E03 : Kertas Macet (Paper Jammed) atau Output Kertas Tertutup. Membuka Output Kertas, Reload Kertas dengan benar.
E04 atau E05 : Cartridge anda tidak terdeteksi / tidak terkenali oleh printer (The FINE Cartridge cannot be recognized). Cartridge harus terpasang dengan baik atau bukan Compatible. Cobalah Lepaskan Cartridge dulu, Kemudian pasang kembali dengan mendorong lalu Kunci cartridge sampai mengklik ke tempatnya.
E07 : Cartridge tidak dipasang dalam posisi yang benar (The FINE Cartridge is not installed in the correct position). Periksa apakah Cartridge Hitam / Warna sudah dalam posisi yang benar.
E08 : Ink Absorber hamper penuh (Ink absorber is almost full). Tekan Tombol Hitam atau Warna pada Printer anda untuk Melanjutkan Pencetakan ( Continue
Printing ) www.cyberkomputer.com .
E13 : Sisa Tinta tidak bisa terdeteksi ( The Remaining ink level cannot be detected ). Ganti Tinta dengan Cartridge baru dan asli. Jika anda ingin melanjutkan tanpa mengganti Cartridge baru, Tekan Tombol STOP/RESET pada Printer anda Selama 5 detik.
E14 : Cartridge tidak dikenali (The FINE Cartridge cannot be recognized). Ganti Cartridge lama dengan Cartridge baru.
E15 : Cartridge tidak dikenali (The FINE Cartridge cannot be recognized). Cartridge tidak terpasang dengan benar. Coba Lepaskan cartridge Kemudian pasang kembali ketempatnya hingga anda mengklik pengunci Cartridge tersebut.
E16 : The ink has Run Out. Jika Printer sedang mencetak data, tekan tombol STOP/RESET selama 5 detik kemudian lanjutkan Pencetakan anda. Ganti Cartridge Tinta kosong.
E30 : Dokumen terlalu kecil ketika “Fit Copying is Selected”, periksa posisi dokumen pada kaca Scanner.
E31 : Printer tidak tersambung dengan Komputer (The printer is not connected with the computer). Sambungkan kabel USB dari Printer ke Port USB di Komputer www.cyberkomputer.com .
E50 : Scanning the Print Head alignment sheet has failed, Tekan tombol STOP/RESET. Pastikan kertas yang dimuat (A4 atau ukuran lainnya) sesuai dengan Print head alignment, dan juga kertas dalam posisi yang benar dan kaca plat tidak kotor. Pastikan juga Print Head Nozzles tidak tersumbat.
Ketika Lampu Printer anda blinking berwarna Hijau dan lampu alarm blinking berwarna oranye bergantian,
P02 : Batalkan pencetakan dan matikan printer anda. Bersihkan / tarik kertas yang menyangkut pada printer anda. Mungkin Cartridge anda Rusak / Patah. Hidupkan Printer anda kembali.
P10 : Matikan Printer anda kemudian hidupkan kembali.
Kasus Kesalahan lainnya : matikan printer anda dan cabut kabel power listrik kemudian pasang kembali ke printer anda.
network
Sabtu, 05 Oktober 2013
port forwad
Dengan bantuan Port Forwarding saya bisa :
Remote Winbox dari rumah
Remote user manager untuk generate voucher dari rumah
Monitor CCTV dari rumah supaya bisa memantau kejadian yang ada di warnet
Topologi yang saya pakai seperti ini :
topologi-speedy
Supaya mudah di mengerti dan dipraktekan maka tutorial ini dibagi dalam 3 sesi :
1. Akses Winbox mikrotik dari luar jaringan (Internet)
2. Akses Usermanager dari luar jaringan (Internet)
3. Akses IP Camera (CCTV) dari luar jaringan (Internet)
Pertama akan kita bahas bagaimana caranya akses winbox dari luar jaringan. Dalam contoh kali ini kita akan mencoba akses mikrotik yang ada di warnet dari rumah menggunakan koneksi usb modem.
Untuk akses mikrotik via winbox biasa menggunakan port 8291 dan supaya mikrotik bisa di akses dari luar jaringan maka kita harus membuat port forwarding di modem speedy lalu mengarahkannya ke IP mikrotik dengan port 8291. Pada tahap ini kita hanya akan melakukan konfigurasi disisi modem ADSL.
Langkah-langkahnya :
Masuk ke modem TP-link kesayangan anda
Klik Menu Advance Setup > NAT
Klik Virtual Server
virtual-server-speedy
Pada halaman Virtual Server kita bisa membuat beberapa rule yang berisi protokol dan port tertentu agar diarahkan ke IP tujuan yang kita inginkan.
Membuat port forwarding winbox
Pada kolom Rule index kita pilih 1
Kolom Application isi dengan winbox
Kolom Start dan End port isi dengan port tujuan, misal port winbox 8291
Pada kolom Local IP address isi dengan IP mikrotik yang terhubung langsung ke Modem yaitu 192.168.1.2
Klik Save
virtual-server-speedy
Buat rule satu lagi untuk port forwarding user manager.
Pada kolom Rule index kita pilih 2
Kolom Application isi dengan userman
Kolom Start dan End port isi dengan port tujuan, misal port winbox 82
Pada kolom Local IP address isi dengan IP mikrotik yang terhubung langsung ke Modem yaitu 192.168.1.2
Klik Save
virtual-server-speedy
Setelah menekan tombol Save maka rule yang kita input tersebut akan tersimpan di dalam tabel. Tabel itu sendiri berfungsi untuk menampilkan rule apa saja yang dibuat dan aktif saat ini. Pada gambar berikut terlihat bahwa ada dua rule yang aktif yaitu Winbox dan Userman.
virtual-server-speedy
Kenapa port userman di isi 82 bukan 80 ?
Sebagaimana kita ketahui bahwa selain lewat winbox, mikrotik bisa juga diakses via webase/webfig dengan port default 80, jadi jika kita isi dengan port 80 maka sama saja kita mengakses mikrotik bukan mengakses usermanager
Jadi port 82 itu port siapa?
Tujuan saya memberi port 82 agar nantinya ketika permintaan dari user sampe ke modem dan dari modem kemudian diarahkan lagi ke mikrotik dengan tujuan port 82 maka barulah di buat rule menggunakan DST-NAT untuk menghandle permintaan tersebut agar diarahkan lagi (redirect/dst-nat) ke port 80.
Setelah Virtual Server selesai dibuat, yang perlu kita lakukan adalah mengetahui IP PUBLIK yang kita dapatkan dari Speedy. Bagi anda yang berlangganan paket 384 kbps dan 512 kbps diberikan IP publik dinamik sedangkan untuk pelanggan paket 1 Mbps keatas anda mendapatkan IP Publik statik.
Bagaimana cara mengetahi IP publik speedy ?
Ada dua cara untuk mengetahui IP Publik speedy, pertama, silahkan masuk ke modem kemudian klik menu Status. Pada bagian WAN akan terlihat IP publik yang diberikan oleh Speedy.
virtual-server-speedy
Cara kedua adalah dengan membuka situs ipgue.com atau sejenisnya yang bisa mengetahui identitas IP publik kita ketika browsing. Setelah membuka ipgue.com maka akan tampil alamat IP publik yang kita gunakan pada tulisan Your IP : 126.167.xxx.xxx
virtual-server-speedy
Akses Winbox
Setelah kita mengetahui IP publik yang diberikan Speedy, selanjutnya kita lakukan test akses winbox dari luar jaringan caranya sebagai berikut :
Pastikan anda sudah bisa internetan menggunakan koneksi lain selain koneksi speedy yang anda gunakan saat ini, misal menggunakan First Media atau USB 3G Modem karena kita akan mencoba me remote mikrotik yang ada di warnet dari luar jaringan (internet).
Buka Winbox, kemudian masukan IP PUBLIK pada kolom Connect To :
akses winbox
Remote Winbox dari rumah
Remote user manager untuk generate voucher dari rumah
Monitor CCTV dari rumah supaya bisa memantau kejadian yang ada di warnet
Topologi yang saya pakai seperti ini :
topologi-speedy
Supaya mudah di mengerti dan dipraktekan maka tutorial ini dibagi dalam 3 sesi :
1. Akses Winbox mikrotik dari luar jaringan (Internet)
2. Akses Usermanager dari luar jaringan (Internet)
3. Akses IP Camera (CCTV) dari luar jaringan (Internet)
Pertama akan kita bahas bagaimana caranya akses winbox dari luar jaringan. Dalam contoh kali ini kita akan mencoba akses mikrotik yang ada di warnet dari rumah menggunakan koneksi usb modem.
Untuk akses mikrotik via winbox biasa menggunakan port 8291 dan supaya mikrotik bisa di akses dari luar jaringan maka kita harus membuat port forwarding di modem speedy lalu mengarahkannya ke IP mikrotik dengan port 8291. Pada tahap ini kita hanya akan melakukan konfigurasi disisi modem ADSL.
Langkah-langkahnya :
Masuk ke modem TP-link kesayangan anda
Klik Menu Advance Setup > NAT
Klik Virtual Server
virtual-server-speedy
Pada halaman Virtual Server kita bisa membuat beberapa rule yang berisi protokol dan port tertentu agar diarahkan ke IP tujuan yang kita inginkan.
Membuat port forwarding winbox
Pada kolom Rule index kita pilih 1
Kolom Application isi dengan winbox
Kolom Start dan End port isi dengan port tujuan, misal port winbox 8291
Pada kolom Local IP address isi dengan IP mikrotik yang terhubung langsung ke Modem yaitu 192.168.1.2
Klik Save
virtual-server-speedy
Buat rule satu lagi untuk port forwarding user manager.
Pada kolom Rule index kita pilih 2
Kolom Application isi dengan userman
Kolom Start dan End port isi dengan port tujuan, misal port winbox 82
Pada kolom Local IP address isi dengan IP mikrotik yang terhubung langsung ke Modem yaitu 192.168.1.2
Klik Save
virtual-server-speedy
Setelah menekan tombol Save maka rule yang kita input tersebut akan tersimpan di dalam tabel. Tabel itu sendiri berfungsi untuk menampilkan rule apa saja yang dibuat dan aktif saat ini. Pada gambar berikut terlihat bahwa ada dua rule yang aktif yaitu Winbox dan Userman.
virtual-server-speedy
Kenapa port userman di isi 82 bukan 80 ?
Sebagaimana kita ketahui bahwa selain lewat winbox, mikrotik bisa juga diakses via webase/webfig dengan port default 80, jadi jika kita isi dengan port 80 maka sama saja kita mengakses mikrotik bukan mengakses usermanager
Jadi port 82 itu port siapa?
Tujuan saya memberi port 82 agar nantinya ketika permintaan dari user sampe ke modem dan dari modem kemudian diarahkan lagi ke mikrotik dengan tujuan port 82 maka barulah di buat rule menggunakan DST-NAT untuk menghandle permintaan tersebut agar diarahkan lagi (redirect/dst-nat) ke port 80.
Setelah Virtual Server selesai dibuat, yang perlu kita lakukan adalah mengetahui IP PUBLIK yang kita dapatkan dari Speedy. Bagi anda yang berlangganan paket 384 kbps dan 512 kbps diberikan IP publik dinamik sedangkan untuk pelanggan paket 1 Mbps keatas anda mendapatkan IP Publik statik.
Bagaimana cara mengetahi IP publik speedy ?
Ada dua cara untuk mengetahui IP Publik speedy, pertama, silahkan masuk ke modem kemudian klik menu Status. Pada bagian WAN akan terlihat IP publik yang diberikan oleh Speedy.
virtual-server-speedy
Cara kedua adalah dengan membuka situs ipgue.com atau sejenisnya yang bisa mengetahui identitas IP publik kita ketika browsing. Setelah membuka ipgue.com maka akan tampil alamat IP publik yang kita gunakan pada tulisan Your IP : 126.167.xxx.xxx
virtual-server-speedy
Akses Winbox
Setelah kita mengetahui IP publik yang diberikan Speedy, selanjutnya kita lakukan test akses winbox dari luar jaringan caranya sebagai berikut :
Pastikan anda sudah bisa internetan menggunakan koneksi lain selain koneksi speedy yang anda gunakan saat ini, misal menggunakan First Media atau USB 3G Modem karena kita akan mencoba me remote mikrotik yang ada di warnet dari luar jaringan (internet).
Buka Winbox, kemudian masukan IP PUBLIK pada kolom Connect To :
akses winbox
Senin, 30 September 2013
cara membuka folder document & setting di windows 7
cara membuka folder document & setting di windows 7
hak akses nya apa? kalo admin, lakukan langkah berikut:
1. masuk ke administrative tools -> local security policy -> security option; pilih network access : sharing and security model for local account; ganti ke "classic - local user authenticate as themselves" -> OK
1. klik kanan drive C ato folder documents and settings -> pilih tab security -> lihat user akses... kalo ada yang awalanny S-bla bla ... delete aja... trus klik tab advance -> pilih tab owner - > centang "replace owner on subcontainer bla bla bla -> OK...
hak akses nya apa? kalo admin, lakukan langkah berikut:
1. masuk ke administrative tools -> local security policy -> security option; pilih network access : sharing and security model for local account; ganti ke "classic - local user authenticate as themselves" -> OK
1. klik kanan drive C ato folder documents and settings -> pilih tab security -> lihat user akses... kalo ada yang awalanny S-bla bla ... delete aja... trus klik tab advance -> pilih tab owner - > centang "replace owner on subcontainer bla bla bla -> OK...
Minggu, 29 September 2013
Cara Setting Wireless RB433,RB411,RB800,RB600 Point to Multi Point Dengan Antenna Sectoral
Cara Setting Wireless RB433,RB411,RB800,RB600 Point to Multi Point Dengan Antenna Sectoral
TOPOLOGI
Sebelum memulai.. sediakan Rokok dan Kopi Jawa dulu
1.Setting Wireless RB433UAH 3 buah AP ABG dengan Antenna Sectoral (settingan ini sama saja dengan Wireless Outdoor RB433 - 3 buah AP ABG,Wireless Outdoor RB 433 AH - 3 buah AP ABG,Wireless Outdoor RB600 – 3 buah AP ABG, Wireless Outdoor RB800 – 3 buah AP ABG
Mari Kita Mulai………..
--Jalankan RB33UAH dengan winbox,Download Winbox ((DISINI)
--Dimenu utama Winbox pilih “Wireless”,klik kanan “Wlan1”kemudian klik “Enable”…di menu “Wireless Table” double klik “wlan1,(perhatian!!!! Jangan enablekan Wlan2 cukup Wlan1 saja dulu,karena berakibatkan interfensi)”dan klik “Advanced Mode”,Advanced Mode terletak di bawah kanan,lihat kursor gambar di bawah ini:
gambar 1
--Setelah di klik “Advanced Mode”,di menu tab “Wireless” sesuaikan isinya dengan Gambar di bawah ini,kecuali ”SSID” dan “Radio Name” terserah anda…setelah selesai klik “OK”..lihat gambar dibawah ini:
gambar 2 --Pindah ke tab “Data Rates”,sesuaikan centangnya dengan gambar di bawah ini dan klik “OK”,lihat gambar di bawah ini:
gambar 3 --Kembali ke menu utama winbox,pilih “Bridge”,kemudian klik tanda plus merah dan klik “OK”,ini maksudnya kita membuat sebuah Bridge (jembatan penghubung),lihat gambar di bawah:
gambar 4
--Masih di menu Table Bridge,pilih tab Port dan double klik “ether1”,kemudian sesuaikan isinya dengan gambar di bawah ini dan klik “OK”,lihat gambar di bawah ini:
gambar 5
--Masih di menu table “Port”,double klik “wlan1”, kemudian sesuaikan isinya dengan gambar di bawah ini dan klik “OK”,lihat gambar di bawah ini:
gambar 6
--Kembali ke menu utama Winbox,pilih “Wireless”double klik “Wlan1”,pindah ke tab “WDS”kemudian sesuaikan isinya dengan gambar di bawah ini kemudian klik “OK”,lihat gambar di bawah ini:
gambar 7
--Pindah ke tab “Tx Power”,sesuaikan isinya dengan gambar di bawah ini,kemudian klik “OK”:
Gambar 8
--Kembali ke menu utama Winbox,pilih “New Terminal”dan ketik perintah di bawah ini:
/ip address add address=192.168.1.1 netmask=255.255.255.0 interface=bridge1 kemudian tekan “ENTER” di keyboard anda,lihat gambar di bawah ini:
gambar 9
--kemudian isikan nama Wireless anda ketik perintah /system identity set name=AP_SEC_CITRA1 (nama boleh dengan yang lain,ini hanya sebagai contoh saja),lihat gambar di bawah ini, setelah selesai ketik perintah di atas tekan “ENTER” di keyboard anda,lihat gambar di bawah ini:
gambar10
--Kembali ke menu utama Winbox,Klik “Wireless”,klik kanan “Wlan2” kemudian klik “Enable”..kemudian double klik “Wlan2” (Ingat!!!!....wlan3 jangan di enablekan…bahaya interfensi),di tab “Wireless” sesuaikan isinya dengan gambar di bawah ini kecuali “SSID dan Radio Name”…itu terserah anda saja…kemudian klik “OK”lihat gambar di bawah ini:
gambar11
----Pindah ke tab “Data Rates”,sesuaikan centangnya dengan gambar di bawah ini dan klik “OK”,lihat gambar di bawah ini:
gambar12
--Pindah ke tab “Tx Power”,sesuaikan isinya dengan gambar di bawah ini dan klik “OK”,lihat gambar di bawah ini:
gambar13
--Kembali ke menu utama Winbox,klik “Bridge” pindah Ke tab “Port”,kemudian double klik “Wlan2”,sesuaikan isinya dengan gambar di bawah ini,dan klik “OK”:
gambar 14
--Kembali ke menu utama Winbox,klik kanan “Wlan3” kemudian klik “Enable”klik “Wireless”,kemudian double klik “Wlan3”, di tab “Wireless” sesuaikan isinya dengan gambar di bawah ini kecuali “SSID dan “Radio Name”…itu terserah anda saja…kemudian klik “OK”lihat gambar di bawah ini:
gambar15
--Pindah ke Tab “Data Rates”,sesuaikan centangnya dengan gambar di bawah ini,kemudian klik “OK”,lihat gambar di bawah ini:
gambar16
--Pindah ke Tab “Tx Power”, sesuaikan isinya dengan gambar di bawah ini,kemudian klik “OK”,lihat gambar di bawah ini:
gambar17
--kembali ke menu utama Winbox,Pilih “bridge”,pindah ke tab “Port”,kemudian double klik “wlan3” dan sesuaikan isinya dengan gambar di bawah ini, dan klik “OK”,lihat gambar di bawah ini:
gambar18
--Settingan Wireless RB433UAH atau sejenisnya telah selesai….
2. Setting Wireless RB411U 2 buah AP ABG dengan Antenna Omni dan Grid (settingan ini sama saja dengan Wireless Outdoor lainnya..yang penting 2 Buah AP ABG nya)
--Jalankan Wireless RB411U dengan Winbox, Dimenu utama Winbox pilih “Wireless”,di menu “Wireless Table” double klik “wlan1”,klik kanan “Wlan1” dan klik “Enable”(perhatian!!!! Jangan enablekan Wlan2 cukup Wlan1 saja dulu,karna berakibatkan interfensi)”dan klik “Advanced Mode”,Advanced Mode terletak di bawah kanan,lihat kursor gambar di bawah ini:
gambar19
--Kemudian sesuaikan inisnya dengan gambar di bawah ini,(kecuali “SSID” dan “Radio Name”,itu saya kembalikan ke privasi anda masing-masing),kemudian klik “OK”,lihat gambar di bawah ini:
gambar20
--Kembali ke menu utama Winbox,pilih “bridge”,klik tanda plus merah dan klik “OK”,ini bertujuan untuk membuat sebuah jembatan penghubung,lihat gambar di bawah ini:
gambar21
--Masih di Menu “Bridge”,pindah ke tab “Port”kemudian sesuaikan isinya dengan gambar di bawah ini,dan klik “OK”,lihat gambar di bawah ini:
gambar22
--Kembali ke menu utama Winbox,klik “Wireless”,double klik “wlan1”,pindah ke tab “Data Rates”,sesuaikan centangnya dengan gambar di bawah ini,kemudian klik “OK”,lihat gambar di bawah ini:
gambar23
--Pindah ke Tab “WDS”,sesuaikan isinya dengan gambar di bawah ini,kemudian klik “OK”lihat gambar di bawah ini:
gambar24
--Pindah ke Tab “Tx Power”sesuaikan isinya dengan gambar di bawah ini,dan klik “OK”,lihat gambar di bawah ini:
gambar 25
--Kembali ke menu utama Winbox,klik “Wireless”,klik kanan “Wlan2” kemudian klik “Enable”…double klik “Wlan2”,kemudian sesuaikan isinya dengan gambar di bawah ini,dan klik “OK”,lihat gambar di bawah ini:
gambar26
--Kembali ke menu utama Winbox,klik”Wireless”,double klik “Wlan2,kemudian klik “Scan”,dan klik “SSID” RB 433UAH atau sejenisnya,dengan catatan signal antara -50 sampai -80,apabila belum cukup signalnya,silahkan di mouting antenna gridnya lagi (di cari signalnya),untuk antenna grid ke sectoral harus vertical antenna nya (antenna nya berdiri)lihat gambar di bawah ini:
gambar27
--setelah itu clik “Connect”dan klik “Close”,lihat gambar di bawah ini:
gambar28
--Kembali ke menu utama Winbox,klik “Bridge”,pindah ke tab “Port”double klik “Wlan1”,sesuaikan isinya dengan gambar di bawah ini,kemudian klik “OK”,lohat gambar di bawah ini:
gambar29
--Masih di menu “Port”,double klik “wlan2”,kemudian sesuaikan isinya dengan gambar di bawah ini,dan klik “OK”,lihat gambar di bawah ini:
gambar30
--Kembali ke menu utama Winbox,klik “Wireless”,kemudian double klik “Wlan2”,kemudian ganti Mode “Sation” menjadi “Station Wds”,dan klik “OK”,lihat gambar di bawah ini:
gambar31
--Kembali ke menu utama Winbox,klik “New Terminal”,dan ketik perintah di bawah ini:
/ip address add address=192.168.1.2 netmask=255.255.255.0 interface=bridge1 kemudian tekan “ENTER” di keyboard anda,lihat gambar di bawah ini:
gambar32
--Masih di “New Terminal”,kita beri nama RB411U nya dengan perintah:
/system identity set name=CITRA_REPEATER (nama hanya contoh saja)
--masih di “New Terminal”,ketik perintah ping 192.168.1.1 jika reply…berarti sudah terhubung ke RB433UAH atau sejenisnya…
--Konfigurasi RB411U dengan antenna Omni dan Grid telah selesai…..
3.Setting Wireless RB411R Client1 (settingannya sama saja Dengan Wireless lainnya yang ber merek mikrotik..
--Jalankan RB411U dengan winbox,kemudian klik “Wireless”,klik kanan “Wlan1” klik “Enable”double klik “Wlan1”,sesuaikan isinya dengan gambar di bawah ini,kemudian klik “OK”,lihat gambar di bawah ini:
gambar33
--Masih di menu “Wireless”klik “Scan”…lihat gambar di bawah ini:
gambar34
--Klik “SSID” RB411U yang Omni tadi…dan klik “Connect” dan klik “Close”
gambar35
--Kemudian kembali ke menu utama Winbox,klik “Wireless”,kemudian double klik “Wlan1”,ganti “Station” menjadi “Station Wds”,lihat gambar di bawah ini:
gambar36
--Kemudian kembali ke menu utama Winbox,klik “Bridge”,kemudian klik tanda plus merah dan klik “OK”,lihat gambar di bawah ini:
gambar37
--Pindah ke “Port”,double klik “ether1”,kemudian sesuaikan isinya dengan gambar di bawah ini,kemudian klik “OK”:
gambar38
--Masih di menu “Port”,double klik “Wlan1”,kemudian sesuaikan isinya dengan gambar di bawah ini,kemudian klik “OK”:
gambar39
--Kembali ke menu utama Winbox,klik “Wireless”,double klik “Wlan1”,kemudian pindah ke tab “Data Rate”,sesuaikan isinya dengan gambar di bawah ini:
gambar40
--Pindah ke tab “WDS”,sesuaikan isinya dengan gambar di bawah ini:
gambar41
--Pindah ke tab “Tx Power”,sesuaikan isinya dengan gambar di bawah ini,kemudian klik “OK”,lihat gambar di bawah ini”:
gambar42
--Kembali ke menu utama Winbox,klik “New Terminal”kemudian ketik perintah di bawah ini:
/ip address add address=192.168.1.3 netmask=255.255.255.0 interface=bridge1
Kemudian tekan “ENTER” di keyboard anda,lihat gambar di bawah ini:
gambar43
--Masih di menu “New Terminal”ketik perintah di bawah ini,untuk namanya ini hanya sebagai contoh saja,lihat gambar di bawah ini:
gambar44
--Kemudian di “New Terminal”ketik:
/ping 192.168.1.2 jika reply berarti sudah terhubung
--Kemudian di “New Terminla”ketik:
/ping 192.168.1.1 jika reply berarti sudah terhubung
---Untuk setting Wireless RB411R Client 2 Sama saja dengan RB411R Client1,Bedanya Cuma IPnya saja kalo RB411R Client1 192.168.1.3 berarti RB411R Client2 192.168.1.4 dan seterusnya……
TOPOLOGI
Sebelum memulai.. sediakan Rokok dan Kopi Jawa dulu
1.Setting Wireless RB433UAH 3 buah AP ABG dengan Antenna Sectoral (settingan ini sama saja dengan Wireless Outdoor RB433 - 3 buah AP ABG,Wireless Outdoor RB 433 AH - 3 buah AP ABG,Wireless Outdoor RB600 – 3 buah AP ABG, Wireless Outdoor RB800 – 3 buah AP ABG
Mari Kita Mulai………..
--Jalankan RB33UAH dengan winbox,Download Winbox ((DISINI)
--Dimenu utama Winbox pilih “Wireless”,klik kanan “Wlan1”kemudian klik “Enable”…di menu “Wireless Table” double klik “wlan1,(perhatian!!!! Jangan enablekan Wlan2 cukup Wlan1 saja dulu,karena berakibatkan interfensi)”dan klik “Advanced Mode”,Advanced Mode terletak di bawah kanan,lihat kursor gambar di bawah ini:
gambar 1
--Setelah di klik “Advanced Mode”,di menu tab “Wireless” sesuaikan isinya dengan Gambar di bawah ini,kecuali ”SSID” dan “Radio Name” terserah anda…setelah selesai klik “OK”..lihat gambar dibawah ini:
gambar 2 --Pindah ke tab “Data Rates”,sesuaikan centangnya dengan gambar di bawah ini dan klik “OK”,lihat gambar di bawah ini:
gambar 3 --Kembali ke menu utama winbox,pilih “Bridge”,kemudian klik tanda plus merah dan klik “OK”,ini maksudnya kita membuat sebuah Bridge (jembatan penghubung),lihat gambar di bawah:
gambar 4
--Masih di menu Table Bridge,pilih tab Port dan double klik “ether1”,kemudian sesuaikan isinya dengan gambar di bawah ini dan klik “OK”,lihat gambar di bawah ini:
gambar 5
--Masih di menu table “Port”,double klik “wlan1”, kemudian sesuaikan isinya dengan gambar di bawah ini dan klik “OK”,lihat gambar di bawah ini:
gambar 6
--Kembali ke menu utama Winbox,pilih “Wireless”double klik “Wlan1”,pindah ke tab “WDS”kemudian sesuaikan isinya dengan gambar di bawah ini kemudian klik “OK”,lihat gambar di bawah ini:
gambar 7
--Pindah ke tab “Tx Power”,sesuaikan isinya dengan gambar di bawah ini,kemudian klik “OK”:
Gambar 8
--Kembali ke menu utama Winbox,pilih “New Terminal”dan ketik perintah di bawah ini:
/ip address add address=192.168.1.1 netmask=255.255.255.0 interface=bridge1 kemudian tekan “ENTER” di keyboard anda,lihat gambar di bawah ini:
gambar 9
--kemudian isikan nama Wireless anda ketik perintah /system identity set name=AP_SEC_CITRA1 (nama boleh dengan yang lain,ini hanya sebagai contoh saja),lihat gambar di bawah ini, setelah selesai ketik perintah di atas tekan “ENTER” di keyboard anda,lihat gambar di bawah ini:
gambar10
--Kembali ke menu utama Winbox,Klik “Wireless”,klik kanan “Wlan2” kemudian klik “Enable”..kemudian double klik “Wlan2” (Ingat!!!!....wlan3 jangan di enablekan…bahaya interfensi),di tab “Wireless” sesuaikan isinya dengan gambar di bawah ini kecuali “SSID dan Radio Name”…itu terserah anda saja…kemudian klik “OK”lihat gambar di bawah ini:
gambar11
----Pindah ke tab “Data Rates”,sesuaikan centangnya dengan gambar di bawah ini dan klik “OK”,lihat gambar di bawah ini:
gambar12
--Pindah ke tab “Tx Power”,sesuaikan isinya dengan gambar di bawah ini dan klik “OK”,lihat gambar di bawah ini:
gambar13
--Kembali ke menu utama Winbox,klik “Bridge” pindah Ke tab “Port”,kemudian double klik “Wlan2”,sesuaikan isinya dengan gambar di bawah ini,dan klik “OK”:
gambar 14
--Kembali ke menu utama Winbox,klik kanan “Wlan3” kemudian klik “Enable”klik “Wireless”,kemudian double klik “Wlan3”, di tab “Wireless” sesuaikan isinya dengan gambar di bawah ini kecuali “SSID dan “Radio Name”…itu terserah anda saja…kemudian klik “OK”lihat gambar di bawah ini:
gambar15
--Pindah ke Tab “Data Rates”,sesuaikan centangnya dengan gambar di bawah ini,kemudian klik “OK”,lihat gambar di bawah ini:
gambar16
--Pindah ke Tab “Tx Power”, sesuaikan isinya dengan gambar di bawah ini,kemudian klik “OK”,lihat gambar di bawah ini:
gambar17
--kembali ke menu utama Winbox,Pilih “bridge”,pindah ke tab “Port”,kemudian double klik “wlan3” dan sesuaikan isinya dengan gambar di bawah ini, dan klik “OK”,lihat gambar di bawah ini:
gambar18
--Settingan Wireless RB433UAH atau sejenisnya telah selesai….
2. Setting Wireless RB411U 2 buah AP ABG dengan Antenna Omni dan Grid (settingan ini sama saja dengan Wireless Outdoor lainnya..yang penting 2 Buah AP ABG nya)
--Jalankan Wireless RB411U dengan Winbox, Dimenu utama Winbox pilih “Wireless”,di menu “Wireless Table” double klik “wlan1”,klik kanan “Wlan1” dan klik “Enable”(perhatian!!!! Jangan enablekan Wlan2 cukup Wlan1 saja dulu,karna berakibatkan interfensi)”dan klik “Advanced Mode”,Advanced Mode terletak di bawah kanan,lihat kursor gambar di bawah ini:
gambar19
--Kemudian sesuaikan inisnya dengan gambar di bawah ini,(kecuali “SSID” dan “Radio Name”,itu saya kembalikan ke privasi anda masing-masing),kemudian klik “OK”,lihat gambar di bawah ini:
gambar20
--Kembali ke menu utama Winbox,pilih “bridge”,klik tanda plus merah dan klik “OK”,ini bertujuan untuk membuat sebuah jembatan penghubung,lihat gambar di bawah ini:
gambar21
--Masih di Menu “Bridge”,pindah ke tab “Port”kemudian sesuaikan isinya dengan gambar di bawah ini,dan klik “OK”,lihat gambar di bawah ini:
gambar22
--Kembali ke menu utama Winbox,klik “Wireless”,double klik “wlan1”,pindah ke tab “Data Rates”,sesuaikan centangnya dengan gambar di bawah ini,kemudian klik “OK”,lihat gambar di bawah ini:
gambar23
--Pindah ke Tab “WDS”,sesuaikan isinya dengan gambar di bawah ini,kemudian klik “OK”lihat gambar di bawah ini:
gambar24
--Pindah ke Tab “Tx Power”sesuaikan isinya dengan gambar di bawah ini,dan klik “OK”,lihat gambar di bawah ini:
gambar 25
--Kembali ke menu utama Winbox,klik “Wireless”,klik kanan “Wlan2” kemudian klik “Enable”…double klik “Wlan2”,kemudian sesuaikan isinya dengan gambar di bawah ini,dan klik “OK”,lihat gambar di bawah ini:
gambar26
--Kembali ke menu utama Winbox,klik”Wireless”,double klik “Wlan2,kemudian klik “Scan”,dan klik “SSID” RB 433UAH atau sejenisnya,dengan catatan signal antara -50 sampai -80,apabila belum cukup signalnya,silahkan di mouting antenna gridnya lagi (di cari signalnya),untuk antenna grid ke sectoral harus vertical antenna nya (antenna nya berdiri)lihat gambar di bawah ini:
gambar27
--setelah itu clik “Connect”dan klik “Close”,lihat gambar di bawah ini:
gambar28
--Kembali ke menu utama Winbox,klik “Bridge”,pindah ke tab “Port”double klik “Wlan1”,sesuaikan isinya dengan gambar di bawah ini,kemudian klik “OK”,lohat gambar di bawah ini:
gambar29
--Masih di menu “Port”,double klik “wlan2”,kemudian sesuaikan isinya dengan gambar di bawah ini,dan klik “OK”,lihat gambar di bawah ini:
gambar30
--Kembali ke menu utama Winbox,klik “Wireless”,kemudian double klik “Wlan2”,kemudian ganti Mode “Sation” menjadi “Station Wds”,dan klik “OK”,lihat gambar di bawah ini:
gambar31
--Kembali ke menu utama Winbox,klik “New Terminal”,dan ketik perintah di bawah ini:
/ip address add address=192.168.1.2 netmask=255.255.255.0 interface=bridge1 kemudian tekan “ENTER” di keyboard anda,lihat gambar di bawah ini:
gambar32
--Masih di “New Terminal”,kita beri nama RB411U nya dengan perintah:
/system identity set name=CITRA_REPEATER (nama hanya contoh saja)
--masih di “New Terminal”,ketik perintah ping 192.168.1.1 jika reply…berarti sudah terhubung ke RB433UAH atau sejenisnya…
--Konfigurasi RB411U dengan antenna Omni dan Grid telah selesai…..
3.Setting Wireless RB411R Client1 (settingannya sama saja Dengan Wireless lainnya yang ber merek mikrotik..
--Jalankan RB411U dengan winbox,kemudian klik “Wireless”,klik kanan “Wlan1” klik “Enable”double klik “Wlan1”,sesuaikan isinya dengan gambar di bawah ini,kemudian klik “OK”,lihat gambar di bawah ini:
gambar33
--Masih di menu “Wireless”klik “Scan”…lihat gambar di bawah ini:
gambar34
--Klik “SSID” RB411U yang Omni tadi…dan klik “Connect” dan klik “Close”
gambar35
--Kemudian kembali ke menu utama Winbox,klik “Wireless”,kemudian double klik “Wlan1”,ganti “Station” menjadi “Station Wds”,lihat gambar di bawah ini:
gambar36
--Kemudian kembali ke menu utama Winbox,klik “Bridge”,kemudian klik tanda plus merah dan klik “OK”,lihat gambar di bawah ini:
gambar37
--Pindah ke “Port”,double klik “ether1”,kemudian sesuaikan isinya dengan gambar di bawah ini,kemudian klik “OK”:
gambar38
--Masih di menu “Port”,double klik “Wlan1”,kemudian sesuaikan isinya dengan gambar di bawah ini,kemudian klik “OK”:
gambar39
--Kembali ke menu utama Winbox,klik “Wireless”,double klik “Wlan1”,kemudian pindah ke tab “Data Rate”,sesuaikan isinya dengan gambar di bawah ini:
gambar40
--Pindah ke tab “WDS”,sesuaikan isinya dengan gambar di bawah ini:
gambar41
--Pindah ke tab “Tx Power”,sesuaikan isinya dengan gambar di bawah ini,kemudian klik “OK”,lihat gambar di bawah ini”:
gambar42
--Kembali ke menu utama Winbox,klik “New Terminal”kemudian ketik perintah di bawah ini:
/ip address add address=192.168.1.3 netmask=255.255.255.0 interface=bridge1
Kemudian tekan “ENTER” di keyboard anda,lihat gambar di bawah ini:
gambar43
--Masih di menu “New Terminal”ketik perintah di bawah ini,untuk namanya ini hanya sebagai contoh saja,lihat gambar di bawah ini:
gambar44
--Kemudian di “New Terminal”ketik:
/ping 192.168.1.2 jika reply berarti sudah terhubung
--Kemudian di “New Terminla”ketik:
/ping 192.168.1.1 jika reply berarti sudah terhubung
---Untuk setting Wireless RB411R Client 2 Sama saja dengan RB411R Client1,Bedanya Cuma IPnya saja kalo RB411R Client1 192.168.1.3 berarti RB411R Client2 192.168.1.4 dan seterusnya……
instal router
instal router
* CPU and motherboard - bisa pake P1 ampe P4, AMD, cyrix asal yang bukan multi-prosesor
* RAM - minimum 32 MiB, maximum 1 GiB; 64 MiB atau lebih sangat dianjurkan, kalau mau sekalian dibuat proxy , dianjurkan 1GB... perbandingannya, 15MB di memori ada 1GB di proxy..
* HDD minimal 128MB parallel ATA atau Compact Flash, tidak dianjurkan menggunakan UFD, SCSI, apa lagi S-ATA
*NIC 10/100 atau 100/1000
Untuk keperluan beban yang besar ( network yang kompleks, routing yang rumit dll) disarankan untuk mempertimbangkan pemilihan resource PC yang memadai.
Lebih lengkap bisa dilihat di http://www.mikrotik.com./
Meskipun demikian Mikrotik bukanlah free software, artinya kita harus membeli licensi terhadap segala fasiltas yang disediakan. Free trial hanya untuk 24 jam saja.
Kita bisa membeli software mikrotik dalam bentuk CD yang diinstall pada Hard disk atau disk on module (DOM). Jika kita membeli DOM tidak perlu install tetapi tinggal menancapkan DOM pada slot IDE PC kita.
Langkah-langkah berikut adalah dasar-dasar setup mikrotik yang dikonfigurasikan untuk jaringan sederhana sebagai gateway server.
1. Langkah pertama adalah install Mikrotik RouterOS pada PC atau pasang DOM.
2. Login Pada Mikrotik Routers melalui console :
MikroTik v2.9.7
Login: admin
Password: (kosongkan)
Sampai langkah ini kita sudah bisa masuk pada mesin Mikrotik. User default adalah admin
dan tanpa password, tinggal ketik admin kemudian tekan tombol enter.
3. Untuk keamanan ganti password default
[admin@Mikrotik] > password
old password: *****
new password: *****
retype new password: *****
[admin@ Mikrotik]] >
4. Mengganti nama Mikrotik Router, pada langkah ini nama server akan diganti menjadi “Andre-Network” (nama ini sih bebas2 aja mo diganti)
[admin@Mikrotik] > system identity set name=Andre-Network
[admin@Andre-Network] >
5. Melihat interface pada Mikrotik Router
[admin@Andre-Network] > interface print
Flags: X - disabled, D - dynamic, R - running
# NAME TYPE RX-RATE TX-RATE MTU
0 R ether1 ether 0 0 1500
1 R ether2 ether 0 0 1500
[admin@Andre-Network] >
6. Memberikan IP address pada interface Mikrotik. Misalkan ether1 akan kita gunakan untuk koneksi ke Internet dengan IP 192.168.0.1 dan ether2 akan kita gunakan untuk network local kita dengan IP 172.16.0.1
[admin@Andre-Network] > ip address add address=192.168.0.1
netmask=255.255.255.0 interface=ether1
[admin@Andre-Network] > ip address add address=172.16.0.1
netmask=255.255.255.0 interface=ether2
7. Melihat konfigurasi IP address yang sudah kita berikan
[admin@Andre-Network] >ip address print
Flags: X - disabled, I - invalid, D - dynamic
# ADDRESS NETWORK BROADCAST INTERFACE
0 192.168.0.1/24 192.168.0.0 192.168.0.63 ether1
1 172.16.0.1/24 172.16.0.0 172.16.0.255 ether2
[admin@Andre-Network] >
8. Memberikan default Gateway, diasumsikan gateway untuk koneksi internet adalah 192.168.0.254
[admin@Andre-Network] > /ip route add gateway=192.168.0.254
9. Melihat Tabel routing pada Mikrotik Routers
[admin@Andre-Network] > ip route print
Flags: X - disabled, A - active, D - dynamic,
C - connect, S - static, r - rip, b - bgp, o - ospf
# DST-ADDRESS PREFSRC G GATEWAY DISTANCE INTERFACE
0 ADC 172.16.0.0/24 172.16.0.1 ether2
1 ADC 192.168.0.0/26 192.168.0.1 ether1
2 A S 0.0.0.0/0 r 192.168.0.254 ether1
[admin@Andre-Network] >
10. Tes Ping ke Gateway untuk memastikan konfigurasi sudah benar
[admin@Andre-Network] > ping 192.168.0.254
192.168.0.254 64 byte ping: ttl=64 time<1 ms 192.168.0.254 64 byte ping: ttl=64 time<1 ms 2 packets transmitted, 2 packets received, 0% packet loss round-trip min/avg/max = 0/0.0/0 ms [admin@Andre-Network] >
11. Setup DNS pada Mikrotik Routers
[admin@Andre-Network] > ip dns set primary-dns=192.168.0.10 allow-remoterequests=no
[admin@Andre-Network] > ip dns set secondary-dns=192.168.0.11 allow-remoterequests=no
12. Melihat konfigurasi DNS
[admin@Andre-Network] > ip dns print
primary-dns: 192.168.0.10
secondary-dns: 192.168.0.11
allow-remote-requests: no
cache-size: 2048KiB
cache-max-ttl: 1w
cache-used: 16KiB
[admin@Andre-Network] >
13. Tes untuk akses domain, misalnya dengan ping nama domain
[admin@Andre-Network] > ping yahoo.com
216.109.112.135 64 byte ping: ttl=48 time=250 ms
10 packets transmitted, 10 packets received, 0% packet loss
round-trip min/avg/max = 571/571.0/571 ms
[admin@Andre-Network] >
Jika sudah berhasil reply berarti seting DNS sudah benar.
14. Setup Masquerading, Jika Mikrotik akan kita pergunakan sebagai gateway server maka agar client computer pada network dapat terkoneksi ke internet perlu kita masquerading.
[admin@Andre-Network]> ip firewall nat add action=masquerade outinterface=
ether1 chain:srcnat
[admin@Andre-Network] >
15. Melihat konfigurasi Masquerading
[admin@Andre-Network]ip firewall nat print
Flags: X - disabled, I - invalid, D - dynamic
0 chain=srcnat out-interface=ether1 action=masquerade
[admin@Andre-Network] >
Setelah langkah ini bisa dilakukan pemeriksaan untuk koneksi dari jaringan local. Dan jika berhasil berarti kita sudah berhasil melakukan instalasi Mikrotik Router sebagai Gateway server. Setelah terkoneksi dengan jaringan Mikrotik dapat dimanage menggunakan WinBox
yang bisa di download dari Mikrotik.com atau dari server mikrotik kita.
Misal Ip address server
mikrotik kita 192.168.0.1, via browser buka http://192.168.0.1/ dan download WinBox dari situ.
Jika kita menginginkan client mendapatkan IP address secara otomatis maka perlu kita setup dhcp server pada Mikrotik. Berikut langkah-langkahnya :
1.Buat IP address pool
/ip pool add name=dhcp-pool ranges=172.16.0.10-172.16.0.20
2. Tambahkan DHCP Network dan gatewaynya yang akan didistribusikan ke client Pada contoh ini networknya adalah 172.16.0.0/24 dan gatewaynya 172.16.0.1
/ip dhcp-server network add address=172.16.0.0/24 gateway=172.16.0.1
3. Tambahkan DHCP Server ( pada contoh ini dhcp diterapkan pada interface ether2 )
/ip dhcp-server add interface=ether2 address-pool=dhcp-pool
4. Lihat status DHCP server
[admin@Andre-Network]> ip dhcp-server print
Flags: X - disabled, I - invalid
# NAME INTERFACE RELAY ADDRESS-POOL LEASE-TIME ADD-ARP
0 X dhcp1 ether2
Tanda X menyatakan bahwa DHCP server belum enable maka perlu dienablekan terlebih dahulu pada langkah 5.
5. Jangan Lupa dibuat enable dulu dhcp servernya
/ip dhcp-server enable 0
kemudian cek kembali dhcp-server seperti langkah 4, jika tanda X sudah tidak ada berarti sudah aktif.
6. Tes Dari client
c:\>ping http://www.yahoo.com/
untuk bandwith controller, bisa dengan sistem simple queue ataupun bisa dengan mangle
[admin@Andre-Network] queue simple> add name=Komputer01
interface=ether2 target-address=172.16.0.1/24 max-limit=65536/131072
[admin@Andre-Network] queue simple> add name=Komputer02
interface=ether2 target-address=172.16.0.2/24 max-limit=65536/131072
dan seterusnya...
* CPU and motherboard - bisa pake P1 ampe P4, AMD, cyrix asal yang bukan multi-prosesor
* RAM - minimum 32 MiB, maximum 1 GiB; 64 MiB atau lebih sangat dianjurkan, kalau mau sekalian dibuat proxy , dianjurkan 1GB... perbandingannya, 15MB di memori ada 1GB di proxy..
* HDD minimal 128MB parallel ATA atau Compact Flash, tidak dianjurkan menggunakan UFD, SCSI, apa lagi S-ATA
*NIC 10/100 atau 100/1000
Untuk keperluan beban yang besar ( network yang kompleks, routing yang rumit dll) disarankan untuk mempertimbangkan pemilihan resource PC yang memadai.
Lebih lengkap bisa dilihat di http://www.mikrotik.com./
Meskipun demikian Mikrotik bukanlah free software, artinya kita harus membeli licensi terhadap segala fasiltas yang disediakan. Free trial hanya untuk 24 jam saja.
Kita bisa membeli software mikrotik dalam bentuk CD yang diinstall pada Hard disk atau disk on module (DOM). Jika kita membeli DOM tidak perlu install tetapi tinggal menancapkan DOM pada slot IDE PC kita.
Langkah-langkah berikut adalah dasar-dasar setup mikrotik yang dikonfigurasikan untuk jaringan sederhana sebagai gateway server.
1. Langkah pertama adalah install Mikrotik RouterOS pada PC atau pasang DOM.
2. Login Pada Mikrotik Routers melalui console :
MikroTik v2.9.7
Login: admin
Password: (kosongkan)
Sampai langkah ini kita sudah bisa masuk pada mesin Mikrotik. User default adalah admin
dan tanpa password, tinggal ketik admin kemudian tekan tombol enter.
3. Untuk keamanan ganti password default
[admin@Mikrotik] > password
old password: *****
new password: *****
retype new password: *****
[admin@ Mikrotik]] >
4. Mengganti nama Mikrotik Router, pada langkah ini nama server akan diganti menjadi “Andre-Network” (nama ini sih bebas2 aja mo diganti)
[admin@Mikrotik] > system identity set name=Andre-Network
[admin@Andre-Network] >
5. Melihat interface pada Mikrotik Router
[admin@Andre-Network] > interface print
Flags: X - disabled, D - dynamic, R - running
# NAME TYPE RX-RATE TX-RATE MTU
0 R ether1 ether 0 0 1500
1 R ether2 ether 0 0 1500
[admin@Andre-Network] >
6. Memberikan IP address pada interface Mikrotik. Misalkan ether1 akan kita gunakan untuk koneksi ke Internet dengan IP 192.168.0.1 dan ether2 akan kita gunakan untuk network local kita dengan IP 172.16.0.1
[admin@Andre-Network] > ip address add address=192.168.0.1
netmask=255.255.255.0 interface=ether1
[admin@Andre-Network] > ip address add address=172.16.0.1
netmask=255.255.255.0 interface=ether2
7. Melihat konfigurasi IP address yang sudah kita berikan
[admin@Andre-Network] >ip address print
Flags: X - disabled, I - invalid, D - dynamic
# ADDRESS NETWORK BROADCAST INTERFACE
0 192.168.0.1/24 192.168.0.0 192.168.0.63 ether1
1 172.16.0.1/24 172.16.0.0 172.16.0.255 ether2
[admin@Andre-Network] >
8. Memberikan default Gateway, diasumsikan gateway untuk koneksi internet adalah 192.168.0.254
[admin@Andre-Network] > /ip route add gateway=192.168.0.254
9. Melihat Tabel routing pada Mikrotik Routers
[admin@Andre-Network] > ip route print
Flags: X - disabled, A - active, D - dynamic,
C - connect, S - static, r - rip, b - bgp, o - ospf
# DST-ADDRESS PREFSRC G GATEWAY DISTANCE INTERFACE
0 ADC 172.16.0.0/24 172.16.0.1 ether2
1 ADC 192.168.0.0/26 192.168.0.1 ether1
2 A S 0.0.0.0/0 r 192.168.0.254 ether1
[admin@Andre-Network] >
10. Tes Ping ke Gateway untuk memastikan konfigurasi sudah benar
[admin@Andre-Network] > ping 192.168.0.254
192.168.0.254 64 byte ping: ttl=64 time<1 ms 192.168.0.254 64 byte ping: ttl=64 time<1 ms 2 packets transmitted, 2 packets received, 0% packet loss round-trip min/avg/max = 0/0.0/0 ms [admin@Andre-Network] >
11. Setup DNS pada Mikrotik Routers
[admin@Andre-Network] > ip dns set primary-dns=192.168.0.10 allow-remoterequests=no
[admin@Andre-Network] > ip dns set secondary-dns=192.168.0.11 allow-remoterequests=no
12. Melihat konfigurasi DNS
[admin@Andre-Network] > ip dns print
primary-dns: 192.168.0.10
secondary-dns: 192.168.0.11
allow-remote-requests: no
cache-size: 2048KiB
cache-max-ttl: 1w
cache-used: 16KiB
[admin@Andre-Network] >
13. Tes untuk akses domain, misalnya dengan ping nama domain
[admin@Andre-Network] > ping yahoo.com
216.109.112.135 64 byte ping: ttl=48 time=250 ms
10 packets transmitted, 10 packets received, 0% packet loss
round-trip min/avg/max = 571/571.0/571 ms
[admin@Andre-Network] >
Jika sudah berhasil reply berarti seting DNS sudah benar.
14. Setup Masquerading, Jika Mikrotik akan kita pergunakan sebagai gateway server maka agar client computer pada network dapat terkoneksi ke internet perlu kita masquerading.
[admin@Andre-Network]> ip firewall nat add action=masquerade outinterface=
ether1 chain:srcnat
[admin@Andre-Network] >
15. Melihat konfigurasi Masquerading
[admin@Andre-Network]ip firewall nat print
Flags: X - disabled, I - invalid, D - dynamic
0 chain=srcnat out-interface=ether1 action=masquerade
[admin@Andre-Network] >
Setelah langkah ini bisa dilakukan pemeriksaan untuk koneksi dari jaringan local. Dan jika berhasil berarti kita sudah berhasil melakukan instalasi Mikrotik Router sebagai Gateway server. Setelah terkoneksi dengan jaringan Mikrotik dapat dimanage menggunakan WinBox
yang bisa di download dari Mikrotik.com atau dari server mikrotik kita.
Misal Ip address server
mikrotik kita 192.168.0.1, via browser buka http://192.168.0.1/ dan download WinBox dari situ.
Jika kita menginginkan client mendapatkan IP address secara otomatis maka perlu kita setup dhcp server pada Mikrotik. Berikut langkah-langkahnya :
1.Buat IP address pool
/ip pool add name=dhcp-pool ranges=172.16.0.10-172.16.0.20
2. Tambahkan DHCP Network dan gatewaynya yang akan didistribusikan ke client Pada contoh ini networknya adalah 172.16.0.0/24 dan gatewaynya 172.16.0.1
/ip dhcp-server network add address=172.16.0.0/24 gateway=172.16.0.1
3. Tambahkan DHCP Server ( pada contoh ini dhcp diterapkan pada interface ether2 )
/ip dhcp-server add interface=ether2 address-pool=dhcp-pool
4. Lihat status DHCP server
[admin@Andre-Network]> ip dhcp-server print
Flags: X - disabled, I - invalid
# NAME INTERFACE RELAY ADDRESS-POOL LEASE-TIME ADD-ARP
0 X dhcp1 ether2
Tanda X menyatakan bahwa DHCP server belum enable maka perlu dienablekan terlebih dahulu pada langkah 5.
5. Jangan Lupa dibuat enable dulu dhcp servernya
/ip dhcp-server enable 0
kemudian cek kembali dhcp-server seperti langkah 4, jika tanda X sudah tidak ada berarti sudah aktif.
6. Tes Dari client
c:\>ping http://www.yahoo.com/
untuk bandwith controller, bisa dengan sistem simple queue ataupun bisa dengan mangle
[admin@Andre-Network] queue simple> add name=Komputer01
interface=ether2 target-address=172.16.0.1/24 max-limit=65536/131072
[admin@Andre-Network] queue simple> add name=Komputer02
interface=ether2 target-address=172.16.0.2/24 max-limit=65536/131072
dan seterusnya...
upload file ke google docs.
Salah satu syarat untuk bisa menggunakan google docs adalah anda harus mempunyai alamat email di gmail (google acount). Jika selama ini account blogger anda menggunakan gmail maka bisa secara langsung login ke google docs. Bagi anda yang baru pertama kali masuk ke google docs, maka anda harus setuju dengan peraturan yang di buat oleh google. Sudah punya account google? mari kita serbu google docs.
Langkah 1 : upload file ke google docs.
1. Silahkan login ke http://docs.google.com dengan account gmail anda.
2. Klik tab Upload yang berada di sebelah kiri atas layar monitor anda.
3. Klik tombol browse… di bawah tulisan Browse your computer to select a file to upload:
4. Masukan file yang ingin anda upload (word, excel, power point).
5. Klik tombol Upload File yang ada di sebelah bawahnya.
6. Tunggu beberapa saat sampai file anda terupload semuanya (tergantung dari besarnya file serta kecepatan koneksi anda).
7. Jika sudah terupload, anda bisa mengeditnya jika mau.
8. Klik tab Publish yang ada di sebelah kanan atas layar monitor anda, maka akan keluar tulisan This document is not yet published.
9. klik tombol Publish now yang ada di bawahnya.
10. Jika sudah selesai, lihat kembali ke bagian bawahnya!
11. Klik link bertuliskan More publishing options.
12. Setelah keluar window pop up, klik menu drop down di sebelah tulisan File format kemudian pilih HTML to embed a webpage.
13. Klik tombol Generate URL.
14. Copy kode HTMl yang di berikan, lalu paste pada notepad atau text editor lainnya.
15. Silahkan di close saja window nya.
16. Silahkan anda sign out dari google docs jika mau.
17. Selesai.
Langkah 2 : posting kode google docs ke blogger.
1. Silahkan login ke blogger dengan ID anda.
2. Klik Posting Baru.
3. Silahkan anda buat postingan yang anda inginkan.
4. Ketika anda mau menyisipkan kode yang dari google docs, klik terlebih dahulu tab Edit HTML ( jangan yang compose)
5. Paste kode google docs yang ada di notepad tadi pada tempat yang anda inginkan.
6. Klik Tombol MEMPUBLIKASIKAN POSTING.
7. Silahkan lihat hasilnya.
8. Selesai.
Langkah 1 : upload file ke google docs.
1. Silahkan login ke http://docs.google.com dengan account gmail anda.
2. Klik tab Upload yang berada di sebelah kiri atas layar monitor anda.
3. Klik tombol browse… di bawah tulisan Browse your computer to select a file to upload:
4. Masukan file yang ingin anda upload (word, excel, power point).
5. Klik tombol Upload File yang ada di sebelah bawahnya.
6. Tunggu beberapa saat sampai file anda terupload semuanya (tergantung dari besarnya file serta kecepatan koneksi anda).
7. Jika sudah terupload, anda bisa mengeditnya jika mau.
8. Klik tab Publish yang ada di sebelah kanan atas layar monitor anda, maka akan keluar tulisan This document is not yet published.
9. klik tombol Publish now yang ada di bawahnya.
10. Jika sudah selesai, lihat kembali ke bagian bawahnya!
11. Klik link bertuliskan More publishing options.
12. Setelah keluar window pop up, klik menu drop down di sebelah tulisan File format kemudian pilih HTML to embed a webpage.
13. Klik tombol Generate URL.
14. Copy kode HTMl yang di berikan, lalu paste pada notepad atau text editor lainnya.
15. Silahkan di close saja window nya.
16. Silahkan anda sign out dari google docs jika mau.
17. Selesai.
Langkah 2 : posting kode google docs ke blogger.
1. Silahkan login ke blogger dengan ID anda.
2. Klik Posting Baru.
3. Silahkan anda buat postingan yang anda inginkan.
4. Ketika anda mau menyisipkan kode yang dari google docs, klik terlebih dahulu tab Edit HTML ( jangan yang compose)
5. Paste kode google docs yang ada di notepad tadi pada tempat yang anda inginkan.
6. Klik Tombol MEMPUBLIKASIKAN POSTING.
7. Silahkan lihat hasilnya.
8. Selesai.
Langganan:
Postingan (Atom)